Recuperar Datos De Una Tarjeta De Memoria SD
19/02/2020 - Actualizado: 21/02/2020

Contenidos
Puede ser bastante frustrante cuando una tarjeta SD o micro SD deja de funcionar. Con la tarjeta conectada a la cámara, el teléfono, la tableta o el ordenador, de repente aparece un mensaje de error: "No se puede leer" o peor aún, no hay ninguna indicación de que el sistema detecte la tarjeta. O intentas ver, copiar o guardar elementos en la tarjeta SD, pero no hay forma.
Aunque las tarjetas SD suelen ser más fiables que muchos otros tipos de almacenamiento, una tarjeta SD, o las carpetas y los archivos de una tarjeta SD, pueden dañarse o fallar. En este artículo te mostramos cómo recuperar datos de una tarjeta de memoria SD o micro SD a través de los siguientes cuatro pasos para intentar reparar y recuperar los archivos.
Reparar tarjeta SD: ¿No puedes guardar nada en la SD? Comprueba el bloqueo
A veces, cuando la gente se encuentra con un problema de la tarjeta SD, el problema no es la tarjeta propiamente dicha, sino el interruptor de la tarjeta. Muchas tarjetas SD se pueden configurar para que no guarden, lo que significa que se han bloqueado en el modo "sólo lectura". No es de extrañar que si intentas escribir en una tarjeta SD en modo de "sólo lectura", no puedas hacerlo.
En este caso, la solución es muy sencilla. Cambia el selector de tu tarjeta SD de la posición "bloqueada" a la posición "desbloqueada". Cuando la tarjeta se desbloquea, deberías poder volver a guardar fotos y otros archivos en ella.
Quitar y volver a insertar la tarjeta SD
Una tarjeta SD mal insertada o parcialmente insertada también puede presentar problemas que se pueden solucionar retirando la tarjeta y volviéndola a insertar. Apaga tu sistema por completo. Espera unos segundos después de que se apague, y luego retira la tarjeta SD. Si la tarjeta SD está insertada en un lector de tarjetas USB, desenchufa primero el lector de tarjetas y luego vuelve a conectarlo para asegurarte de que la conexión no sea el problema.
Arranca el sistema. Espera hasta que haya completado el proceso completo de inicio e inicio. Una vez que el sistema esté completamente operativo, vuelve a insertar la tarjeta SD en la ranura del lector de tarjetas SD de tu sistema.
Cuando la hayas insertado, espera un poco. Algunos sistemas intentan montar y abrir automáticamente las carpetas de las tarjeta SD o micro SD. Después de uno o dos minutos, si el sistema no abre y muestra automáticamente los archivos y las carpetas de la tarjeta SD, explora manualmente el sistema de archivos para ver si aparece la tarjeta. Luego, busca la tarjeta SD en tu sistema de archivos con el Explorador de Archivos en los sistemas Windows o el Finder en los Mac.
Reparar una tarjeta SD dañada
Si la tarjeta SD o microSD sigue sin funcionar correctamente, puedes intentar repararla con las herramientas del sistema incorporadas en Windows o en MacOS.
Ejecuta un programa del sistema en Windows para reparar una tarjeta SD
En el caso de Windows, puedes ejecutar un programa (Chkdsk) desde la línea de comandos para corregir errores y/o recuperar información. Para ello, necesitarás saber la letra de la unidad que tu sistema ha asignado a tu tarjeta SD. Abre el explorador de archivos, como se mencionó anteriormente, y revisa las unidades de disco que aparecen en la lista. Normalmente, verás una unidad C: como unidad principal, junto con una letra de unidad diferente asignada automáticamente a tu tarjeta SD.
- Haz clic en el menú Inicio (el icono de Windows, normalmente en la parte inferior izquierda de la pantalla).
- Escribe 'cmd' en el cuadro de búsqueda.
- Si ves "Ejecutar como administrador", elige eso (de lo contrario, haz clic con el botón derecho del ratón en el resultado de la búsqueda de la aplicación del Símbolo del sistema y selecciona "Ejecutar como administrador" en el menú desplegable que aparece).
- Si te lo solicita, introduce la contraseña de administrador de tu sistema.
- Deberías ver un símbolo de línea de comandos. Introduce "chkdsk d: /r" para reparar los errores y recuperar los archivos de la tarjeta SD. Sustituye d: por la letra de la unidad que tu tarjeta SD mostró anteriormente (por ejemplo, "chkdsk f: /r" para la unidad f:).
La aplicación intentará recuperar los archivos y las carpetas de la unidad. Este proceso puede llevar algún tiempo, así que asegúrate de dejar que chkdsk termine antes de intentar cualquier otra actividad con tu tarjeta SD.
[wpsm_box type="info" float="none" text_align="left"]
Una opción diferente, "chkdsk d: /f", intenta corregir cualquier error en la tarjeta. Sin embargo, en la mayoría de los casos, si lo que quieres es recuperar datos, la opción /r será lo que necesitas.
[/wpsm_box]
Ejecuta la utilidad de disco en macOS para reparar una tarjeta SD
En un sistema macOS, la aplicación incorporada Disk Utility incluye una opción de Primeros Auxilios que intenta reparar cualquier problema en las unidades conectadas, incluyendo las tarjetas SD. Asegúrate de que la tarjeta SD o microSD esté conectada a tu Mac y haz lo siguiente.
- En el menú principal del Buscador, haz clic en Ir, y luego en Utilidades.
- Haz doble clic (o toca dos veces) en Disk Utility para abrir la aplicación.
- Selecciona tu tarjeta SD de las unidades detectadas a la izquierda.
- Selecciona Primeros Auxilios en la parte superior de la pantalla y luego selecciona Ejecutar.
La aplicación escaneará tu tarjeta SD e intentará solucionar cualquier problema que encuentre.
Una vez que hayas completado los pasos anteriores en tu sistema Windows o MacOS, intenta usar tu tarjeta SD de nuevo para ver si funciona como se espera.
Instalar una aplicación de terceros para recuperar datos
Si aún así no puedes acceder a los archivos o carpetas de tu tarjeta SD o microSD, una aplicación de recuperación de archivos de terceros puede ayudarte. Cada una de las tres aplicaciones siguientes tiene un sólido historial de recuperación de datos. Las tres son aplicaciones que se instalan en un equipo y luego se ejecutan para escanear y recuperar archivos de una tarjeta SD conectada.
Aunque es probable que las tres aplicaciones siguientes puedan ayudarte a recuperar datos de una tarjeta SD averiada, las aplicaciones varían en cuanto a precio, facilidad de uso y disponibilidad de la plataforma.
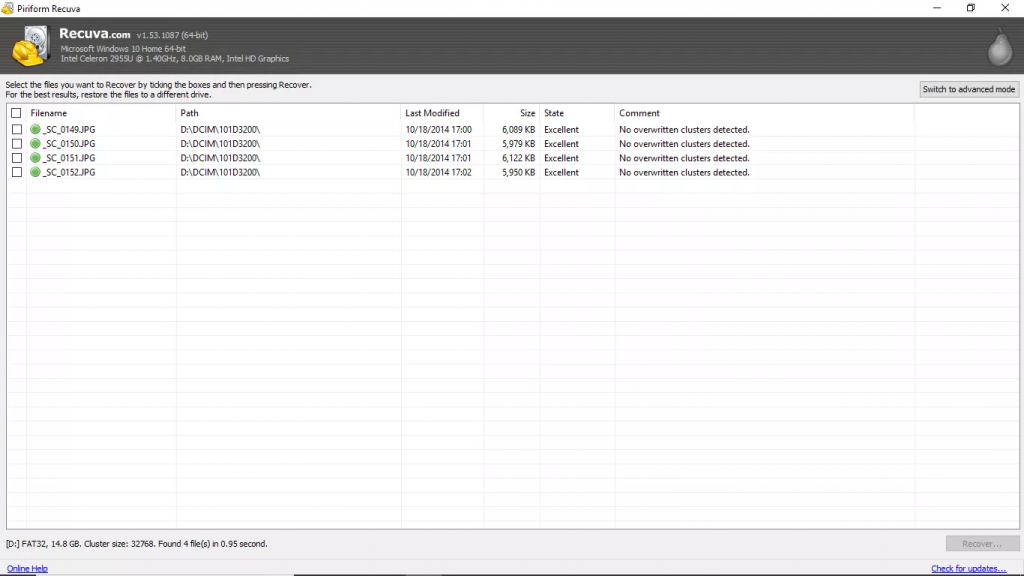
La mayoría de las personas con acceso a un ordenador con Windows deberían probar primero Recuva, de Piriform. La aplicación te guía a través de una serie de sencillas pantallas para identificar el tipo de datos que quieres recuperar de tu tarjeta sd dañada, así como las unidades y sistemas de archivos que deben ser analizados en busca de esos datos. La aplicación escanea entonces las unidades seleccionadas en busca de archivos. La versión gratuita te permite recuperar archivos, y la actualización a Recuva Professional (€) agrega recuperación avanzada de archivos, compatibilidad con discos duros virtuales, actualizaciones automáticas y atención al cliente.
Otra alternativa relativamente fácil de usar es EaseUS Data Recovery, que ofrece versiones para dispositivos Windows, macOS y Android. Instala la aplicación y escanea tu tarjeta SD para recuperar datos que de otra manera serían difíciles de leer. La versión gratuita limita la cantidad de datos que puedes recuperar, mientras que la actualización a la versión Pro (80,70€) te permite recuperar un número ilimitado de datos.
Si te sientes cómodo con una interfaz basada en texto (muy parecida a los programas de estilo DOS de los años 80 y 90), el programa gratuito y de código abierto PhotoRec funciona en Windows, macOS y Linux, y puede ayudarte a recuperar no sólo archivos de fotos, sino también muchos otros formatos, incluidos los archivos de Office, ZIP y PDF. Sin embargo, PhotoRec requiere un conocimiento más técnico que las otras aplicaciones listadas arriba.
Por ejemplo, necesitarás entender el formato de archivo de tu tarjeta SD o microSD, y en los sistemas Windows necesitarás saber cómo ejecutar la aplicación como administrador. Pero si la interfaz y los conocimientos técnicos adicionales no te suponen un problema, PhotoRec puede ayudarte a recuperar tus datos.
Si ninguna de estas tres aplicaciones funciona para recuperar datos de una tarjeta de memoria, es probable que tus archivos no puedan ser recuperados.





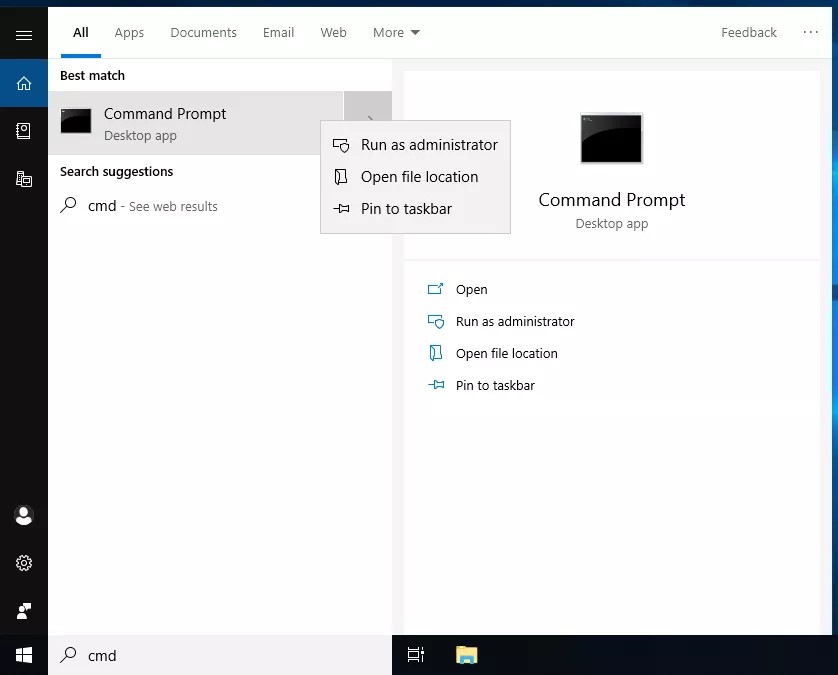
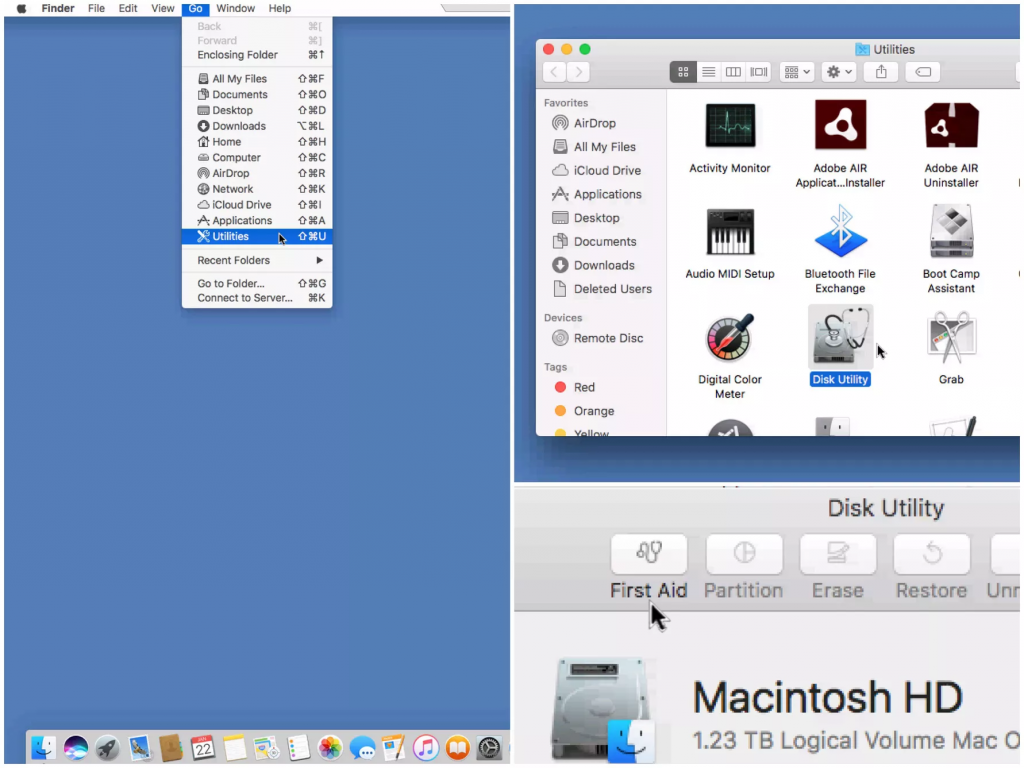
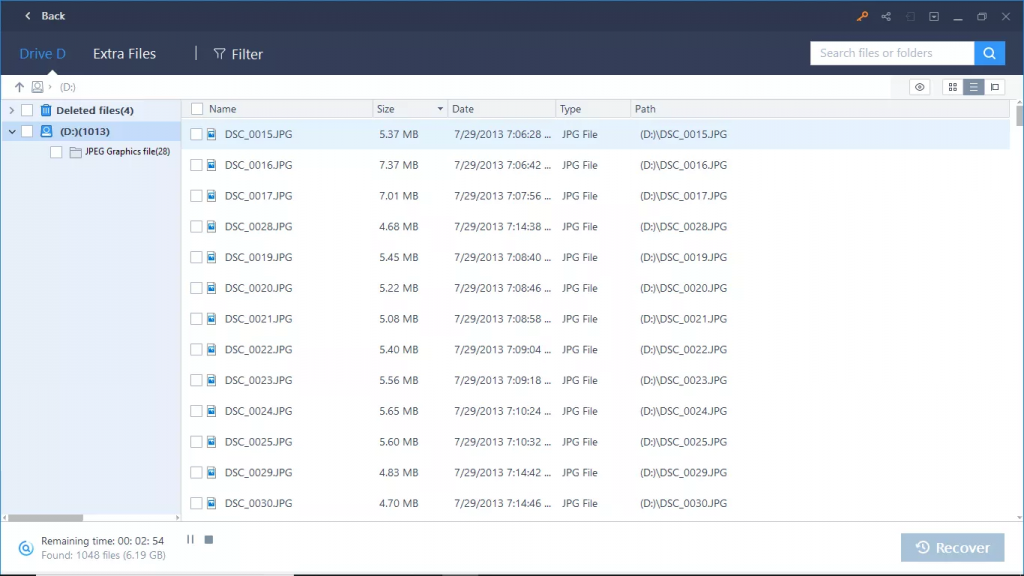
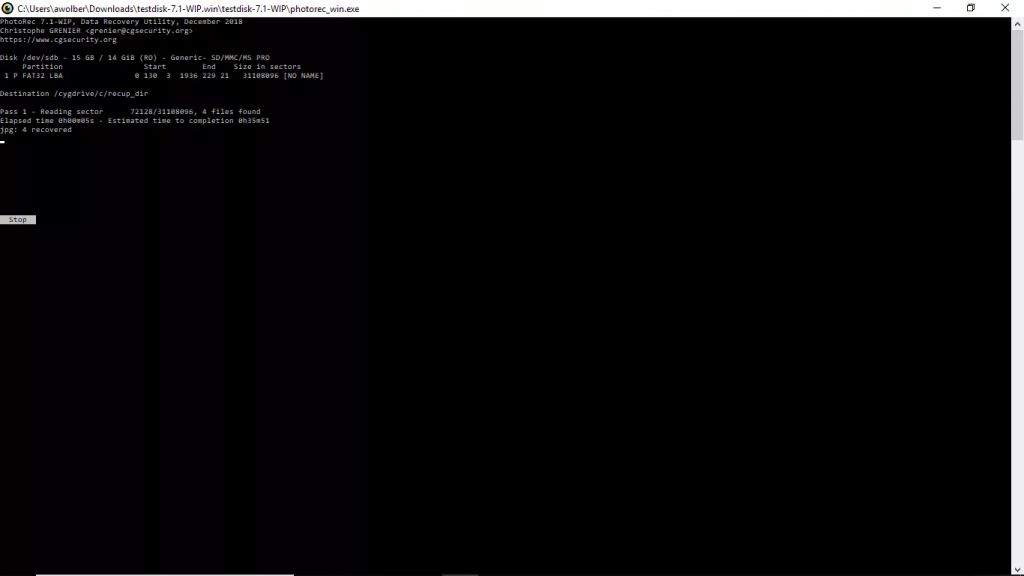
Deja una respuesta